git-colinha
Primeiros Passos com Git
Tudo o que você precisa saber sobre Git
Se você acabou de entrar no desenvolvimento de software, com certeza já ouviu (e, talvez, bastante) sobre Git e Github, além de sua importância para a construção de seu portfólio. Porém, para mexer com essas ferramentas, é necessário conhecer o básico das suas utilidades e, afinal, o que significam esses temidos termos.
O que é Git?
O Git é um controlador de versionamento de código distribuído. Isso significa que o Git serve para controlar as versões de um projeto, monitorar suas alterações e ser utilizado por várias pessoas ao mesmo tempo.
Já existiam sistemas que faziam “o mesmo”, contudo, o Git se popularizou por ser mais fácil e por ter ajudado no desenvolvimento do Linux - inclusive, o próprio Git foi criado por Linus Torvalds, criador do Linux.
É necessário instalar o Git para utilizá-lo, e o link está aqui.
E o que é Github?
O Github é um site em que você pode deixar seus repositórios (projetos) que são monitorados pelo Git de forma remota. Também é possível acessar projetos variados (como o próprio algoritmo do Twitter) e perfis de desenvolvedores que contribuem para esses repositórios (como o perfil do próprio Linus).
Dessa forma, o Github se torna seu portfólio por aparecer os seus projetos de maneira visível, prática e simples.
Para usufruir do Github, você precisa criar uma conta neste link aqui.
Se estiver com dificuldades, recomendo fortemente esse vídeo do meu ex-professor Wellington Cidade.
Agora é mão na massa!
Depois de instalar o Git e criar sua conta no Github, chegou a hora de colocar os conceitos em prática. Bora?
1️⃣ Configurar
Antes de realmente praticar, é importantíssmo configurar quem é você para o terminal do Git, mais conhecido como Git Bash. Para acesá-lo, digite na barra de pesquisa do seu computador (no caso do Windows) e pesquise por “Git Bash” ou só “Git” que já aparece.
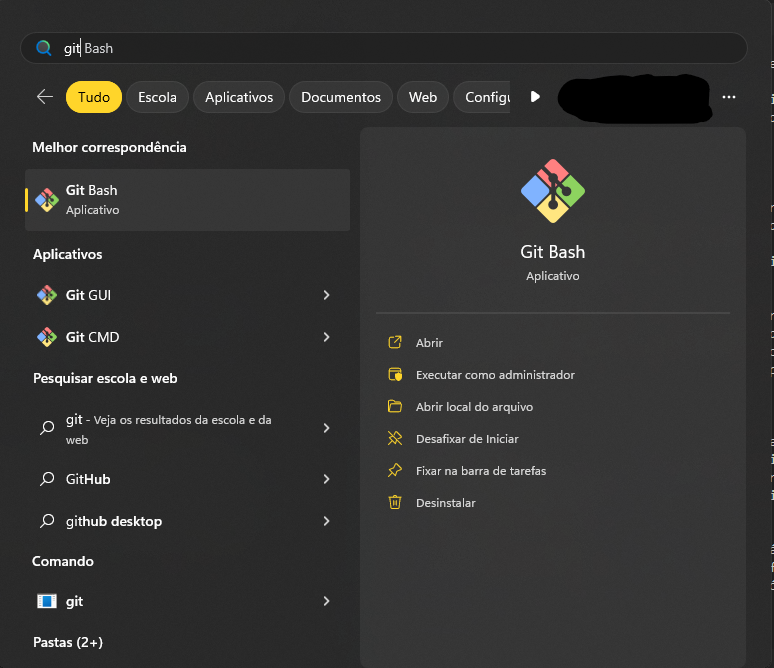
Agora, no terminal, digite:
git config --global user.name <SEU NOME AQUI>
Basicamente, você está configurando seu nome globalmente, ou seja, em todos os perfis do computador. Se quiser configurar localmente, use local ao invés de global .
Por fim, é necessário que você configure seu email. De preferência, utilize o mesmo que foi usado para criar a conta no Github.
git config --global user.email <SEU EMAIL AQUI>
2️⃣ Indo para o “laboratório de testes”
Em terminais, no geral, é possível navegar e criar pastas. Para navegar, utilizamos o comando cd . Teste indo para a página “Desktop/” (escrevendo apenas “Desk” e usando o tab, ele se autocompleta!) , que é a Área de Trabalho.
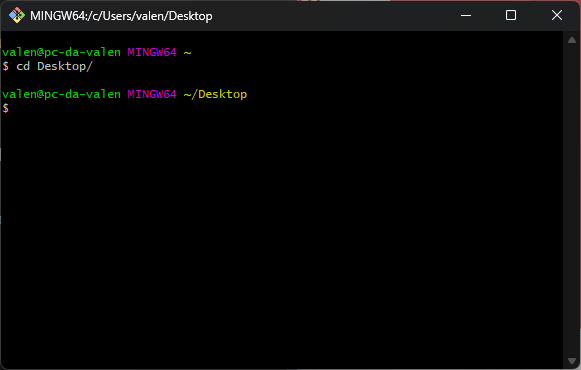
Não se esqueça de dar enter para mandar o comando!
Agora, vamos criar a pasta que será nosso querido laboratório de comandos. Para tal, usaremos o comando mkdir para criar a pasta “Lab” (ou o nome que preferir). Depois, é só fazer cd para, dessa vez, ir para a pasta criada.
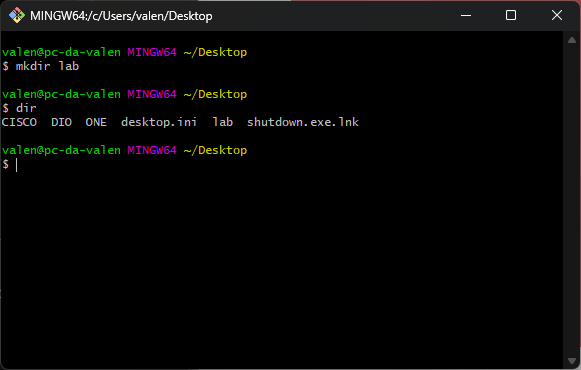
Extra: o comando “dir” exibe as pastas!
Agora, vamos criar um arquivo para manipular. Ele futuramente será monitorado pelo Git. Crie o arquivo teste.txt na pasta, no Explorador de Arquivos.
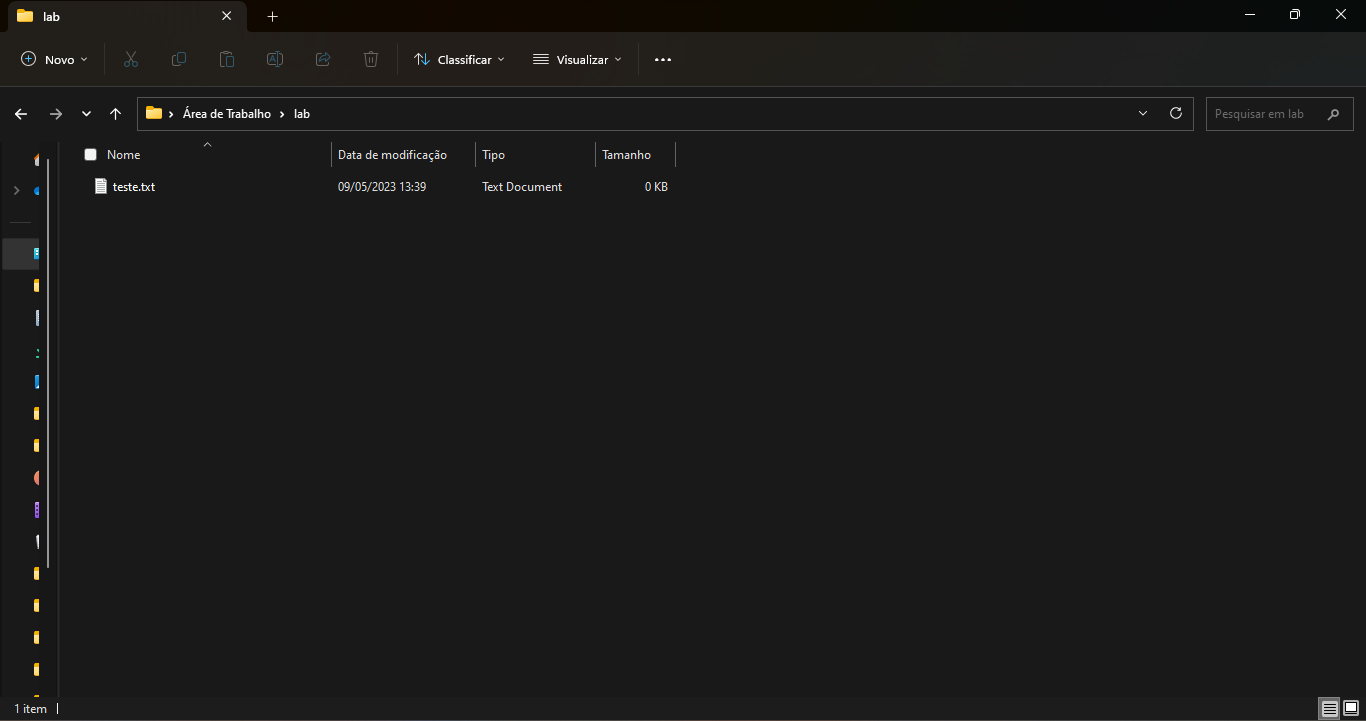
Agora sim! Que os jogos comecem!
3️⃣ Criando o primeiro repositório
No terminal, inicialize o repositório com git init , o primeiro comando oficial que você está aprendendo!
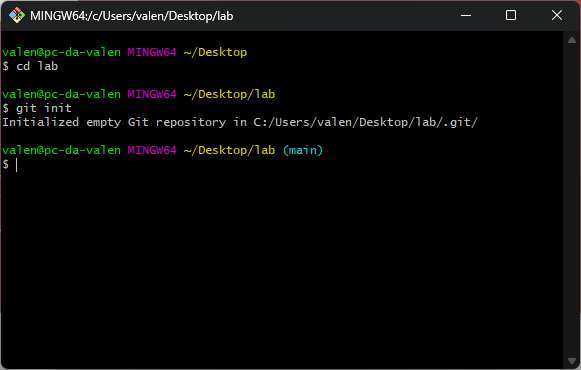
O que podemos observar:
- Foi criado um repositório vazio, pois ainda não há arquivos monitorados pelo git
- Surgiu um texto em azul escrito main. Resumidamente, estamos no ramo principal do repositório, que é criado por padrão e só utilizaremos esse. O conceito de branches pode ser abordado em outro artigo.
Agora, utilizaremos um outro comando: o git status. Ele exibe os arquivos da pasta. Nisso, haverá uma novidade por aí.
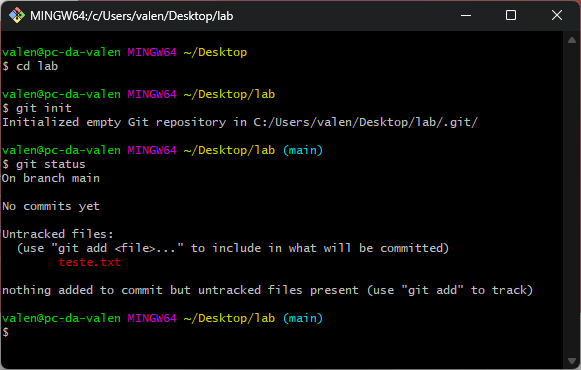
Está escrito que o nosso arquivo não está sendo rastreado e que ele está presente na pasta. Algumas outras palavras ainda serão abordadas por aqui, mas, entre parênteses, já está a dica de como adicionar nosso texto para o repositório: o git add . Essa adição pode ser feita de duas formas: utilizando o nome do arquivo (no caso, teste.txt) ou colocando o asterisco (*), que adiciona todos os arquivos que ainda não foram rastreados. Neste momento, não fará tanta diferença, pois só há um arquivo.
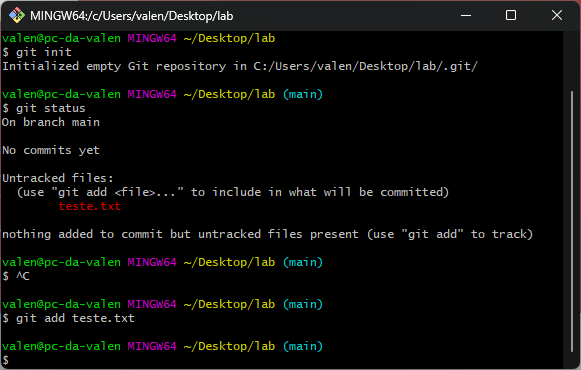
E agora? Nada, aparentemente. Vamos verificar o status do repositório.
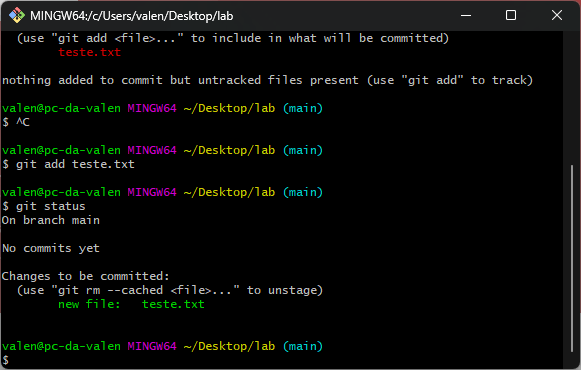
O arquivo foi adicionado! Parabéns!
Agora, vamos fazer o commit, também chamado brasileiramente de commitar. Basicamente, vamos “envelopar” esse arquivo para ele ser enviado definitivamente, lá para o Github, lembra? Para empacotar nosso arquivo adicionado, deixamos com ele também uma mensagem, que explica o que foi feito. É importante essa mensagem ter sentido e ser curta. Trata-se de uma espécie de checkpoint, ou “cheguei até aqui, é um ponto importante”. O comando fica mais ou menos assim:
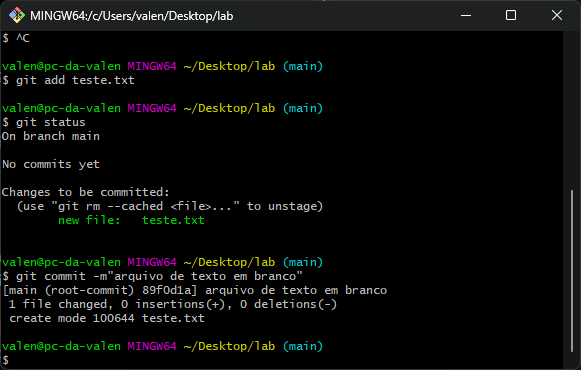
Agora, chegou a hora de enviar essas alterações. Ou, quase isso. Por quê? Porque nós temos apenas um repositóriolocal, mas não um remoto. E é o que faremos agora.
4️⃣ Criando o repositório remoto
Vamos criar agora o repositório remoto, “na nuvem”. Para isso, entraremos no Github e criaremos um repositório.
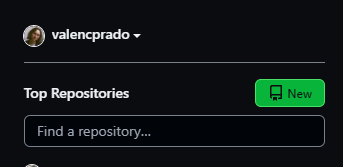
Selecione este botão “New” no canto superior esquerdo ou em Seu Perfil > Seus Repositórios
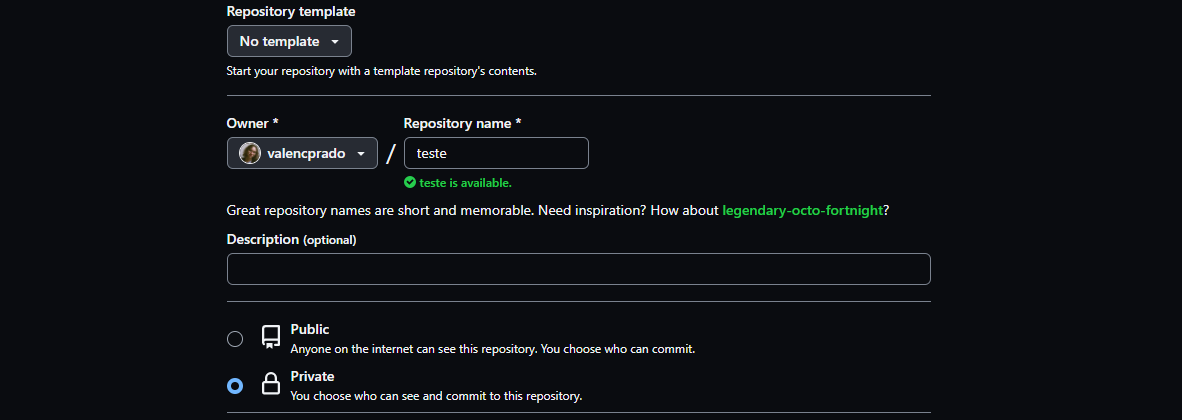
Aqui, você coloca o nome do repositório, uma possível descrição e se é público ou privado. Sendo privado, as pessoas não poderão vê-lo quando entrarem no seu perfil.
E agora é hora de linkar as informações. O próprio Github passa a dica do que deverá ser feito: é necessário adicionar esse repositório remoto no local.

5️⃣ Linkando as informações
No terminal, rode git remote adicionando a origem, que é um link como o do print acima (com .git no final). Obs: precisa ser o link completo, com o https://.
git remote add origin <URL.git>
E então, se no seu Git Bash já estiver escrito main ao invés demaster, como era antigamente, já é possível enviar, ou melhor empurraro nosso arquivo de texto.
git push -u origin main
O comando empurra os arquivos da main para a origin, que é o repositório remoto. Sendo assim, basta recarregar a página no Github e veremos a mágica acontecer.
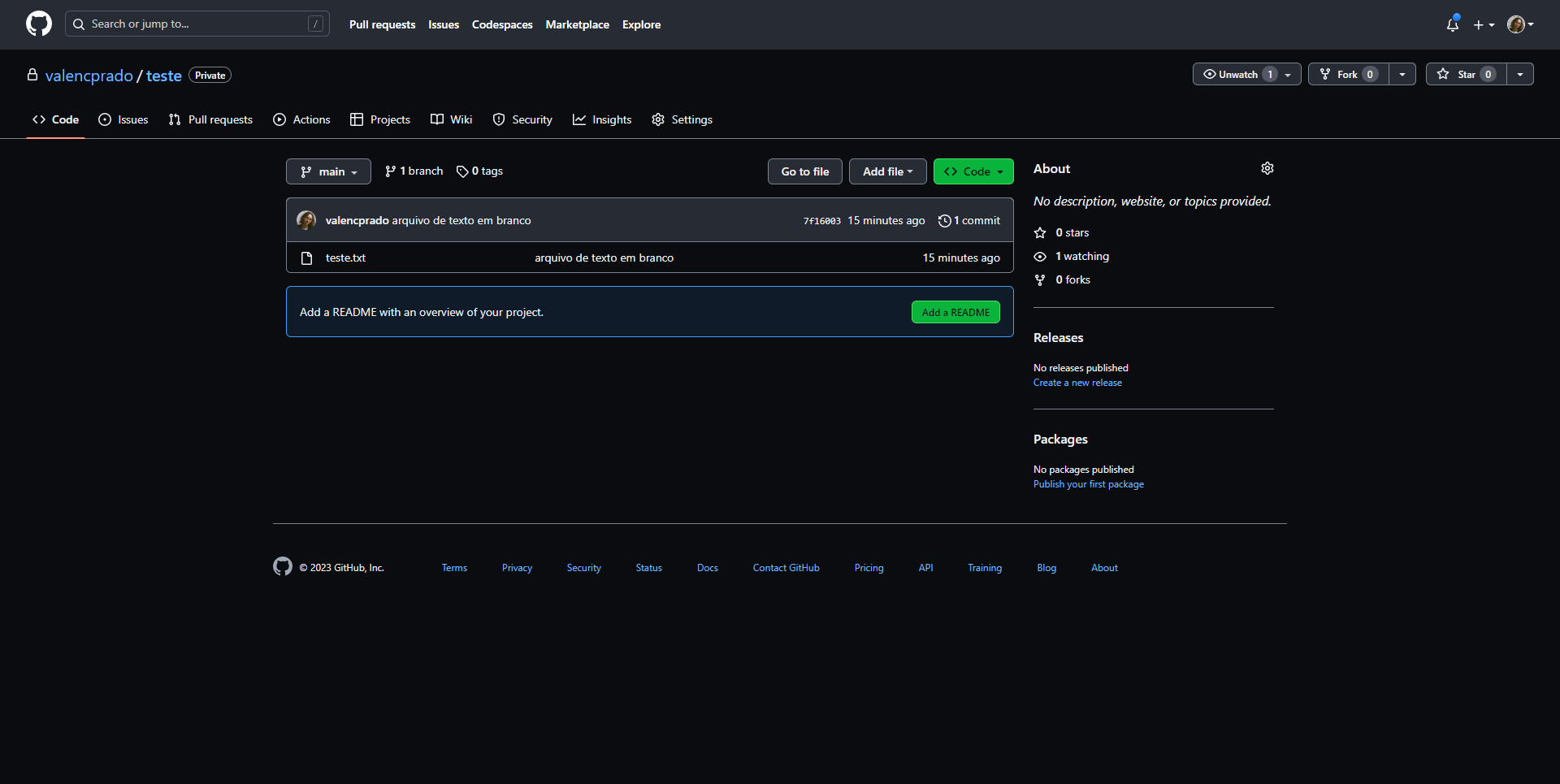
Voilá! A mágica aconteceu. Parabéns! Você criou o seu primeiro repositório. Agora, tente alterar esse arquivo, adicioná-lo, “empacotar” e enviar. Assim, você reforçará os conhecimentos básicos para seguir com projetos pessoais e mais individuais.
6️⃣ Extra, Conclusão e Conteúdos Úteis
Caso você encontre algum repositório interessante ou queira pegar seu repositório em outra máquina, é possível utilizar o comando git clone , escrevendo a URL que você pode copiar clicando em “Code”.
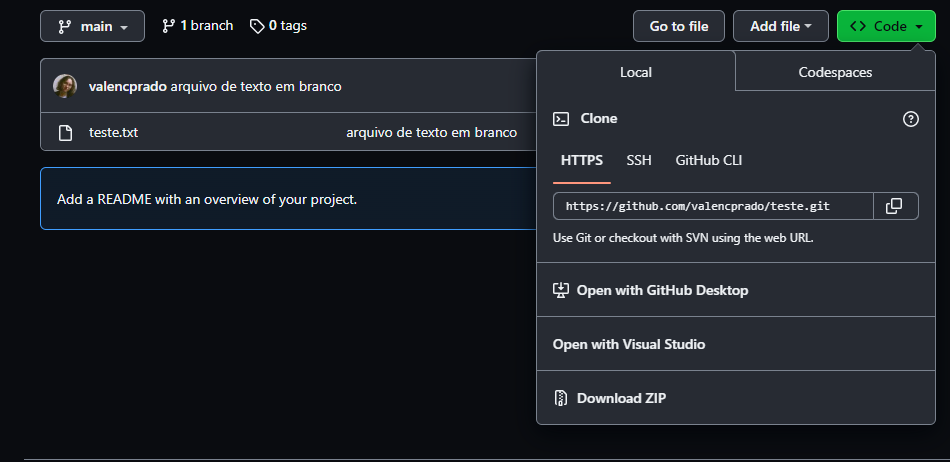
Com isso, você aprendeu:
- O que é Git
- O que é Github
git initgit statusgit addgit commitgit remotegit pushgit clone
Caso algo não tenha ficado muito compreensível ou queira aprender mais sobre, sugiro:
- Vídeos da Rafa Ballerini
- Curso de Git do Curso em Vídeo (gratuito)
Git e GitHub [20 Horas] - Curso em Vídeo
Fico à disposição para sanar dúvidas e criar mais conteúdos relacionados.
Feito por Valentina Corradini Prado.